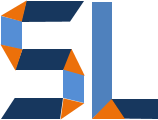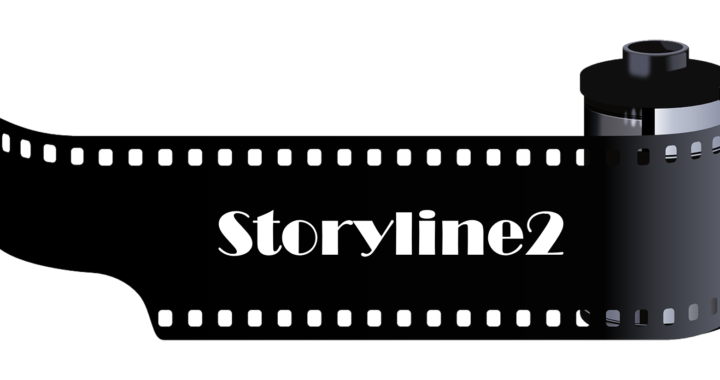Last week I submitted a project for Elearning Heroes’ Challenge #126 which has several video backgrounds. In some of the videos I created a panning and motion illusion using Storyline2. Panning is when a camera moves with the frame creating a motion effect. Panning is best achieve with video editing software like Adobe Premiere Pro or After Effects (check out this post). Although Storyline2 (SL2) is not a fully capable video editing software, there are a few creative ways in which you can mimic panning and motion in backgrounds. In this post you’ll learn about transitions, zooming and animation path effects to mimic motion in SL2.
Transitions
Transitions are the easiest way to mimic panning and motion in SL2. They work great for engaging users between slides or prepare viewers for what’s next. Two commonly used slide transitions are the Fade and the Push transitions. In the example below I use fade transitions to mimic panning and zooming over three slides. Here’s how:
- Create a slide and place an image as background using INSERT>PICTURE
- Select the slide and duplicate it twice by pressing CTRL+D
- Make the images on slides 2 and 3 larger and change their position according to the desired effect.
- Have no buttons on slide 2 and set a trigger that automatically jumps to the next slide when timeline reaches 0.25 seconds or less.
- Add Fade transition to all slides under TRANSITIONS tab
Zooming Region
The Zooming Region effect is an awesome feature regularly use to focus on specific target areas of the screen we want users to pay attention to. In the example below I used it in three different ways to create camera motion alongside with a Push transition. Here’s how:
- Create a slide and place an image as background using INSERT>PICTURE
- Create a zoom region using INSERT>ZOOM REGION which will show as a empty square with a green border
- Move the zoom region to the desire target area of the screen
- Adjust the timeline start and end point of the zoom region depending on the effect you want to create i.e. zoom in, zoom out or zoom in and out
- Add Push transition to all slides under TRANSITIONS tab
Panning Animation Paths
Animation paths are my favorite method to simulate motion in SL2. It works really well with videos as seen below. The concept is simple: Just add an animation path to a background pic or video that has at least a 10 second duration. Animation paths tend to speed up the closer they get to the end of the timeline. Therefore, always ensure that you are transitioning out of the slide with a timeline based trigger. Here’s how:
- Create a slide and place an image as background using INSERT>PICTURE
- Add a Animation Path from left to right with a duration of 10 seconds
- Ensure the timeline is at least 10 seconds
- Create a timeline based trigger that jumps to the next slide when reaching 7 seconds or earlier.
Conclusion
In this post I share with you three easy ways to mimic panning and motion in SL2. It’s good to remember that if you want a true dazzling panning effect, it would be best to use dedicated software i.e. After Effects However, if you are in a pinch, these tips can help you add some cool transitions to your elearning projects. Thank you for reading and let me know if there’s anything I can help you with ; )